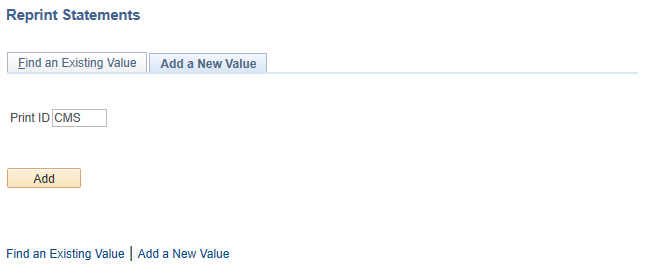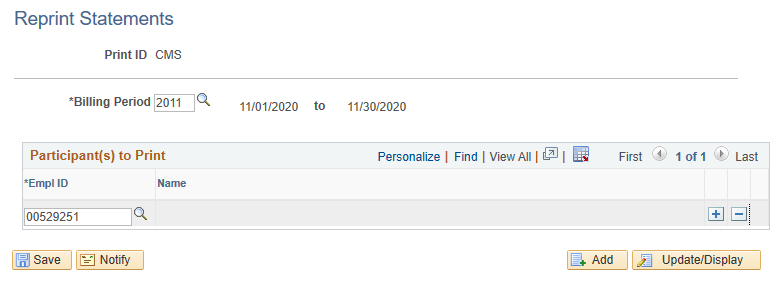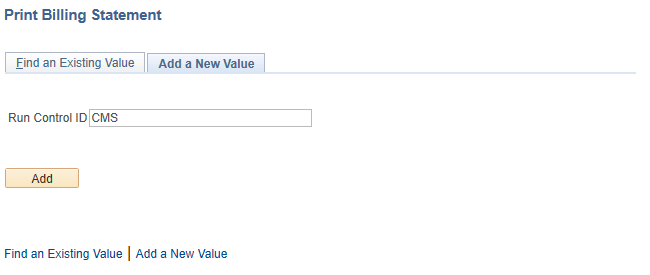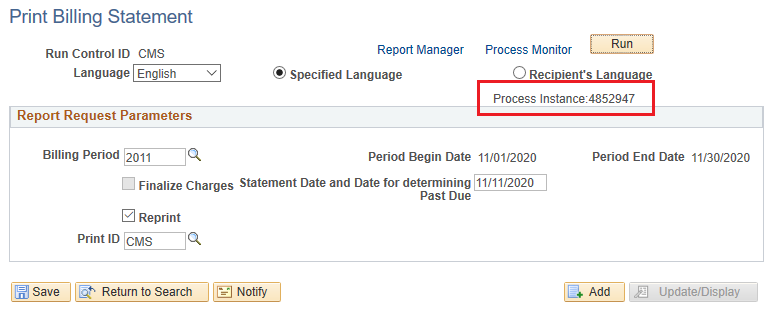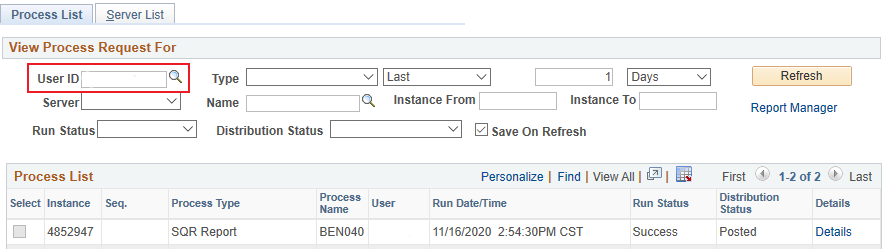Topics Map > Human Resource System (HRS) > Benefits Administration
Printing a Manual Benefits Billing Invoice in HRS
Overview
This procedure explains how to create and print a manual invoice for an employee that is enrolled in Benefits Billing. This will be used when an invoice is needed outside of the normal monthly Benefits Billing calculation process which is run on the Tuesday evening, on or before to the 20th of each month.Process Considerations:
- Benefits Billing invoices are mailed to employees once a month on the Wednesday, on or before the 20th of each month, by UW Shared Services, Service Operations.
- These invoices are loaded to Cypress where they are maintained for 90 days.
- If you need to reprint an existing invoice, reference Reprinting Benefits Billing Reprint Invoices in Cypress.
- Print ID represents the unique identifier per Benefits Billing Administrator for the reprint statement creation process.
- Up to 6 characters may be used.
- The Print ID will be deleted by the reprint process therefore a new Print ID for each additional reprints will be needed.
Examples of when to use this function:
- An employee is identified as missing the last two months of deductions a few days after the monthly invoices have been mailed. A manual invoice will need to be created and mailed immediately.
- First, create the charges through the Benefits Billing manual charge entry process. Reference Setting Up Benefits Billing Manual Charges in HRS
- Second, after the charges have been created, run the reprint/print process using the current Benefits Billing period (i.e. Today's date 3/20/2020 = 2004)
- An employee is going on a LOA for the next six-months and is requesting an invoice to prepay for the future charges.
- First, create the charges through the Benefits Billing manual charge entry process. Reference Setting Up Benefits Billing Manual Charges in HRS.
- Second, after the charges have been created, run the reprint/print process using the future Benefits Billing period. (i.e. Today's date 3/20/2020, returning 10/1/2020 use benefit billing period 2009 which is the September 2020 deduction month.)
You may click on the links below to navigate directly to a section:
Instructions
- Navigate to the Reprint Statement page: Benefits > Benefits Billing > Create Statements > Reprint Statements
- Click the Add New Value tab.
- Enter a Print ID and click the Add button.
- Enter the relevant billing period (format is YYMM).
- Enter the EMPLID that needs a reprint in the EMPLID box.
NOTE: Press enter on the keyboard while the cursor is still in the text box and the employee's name will appear. - If additional EMPLID’s are required, click the (+) button and repeat step 5.
- After all EMPLID’s are entered click the Save button.
- Navigate to the Print Billing Statement Page: Benefits > Benefits Billing > Create Statements > Print Billing Statements
- Click the Add a New Value tab.
- Enter the Run Control ID, which is the same as the Print ID used in the reprint page, and click the Add button.
- Leave the Language drop down as English.
- Verify accuracy of Billing Period field. Enter the most current Benefits Billing period that was processed.
NOTE: Running for a future billing period can break the module. - Enter "CURRENT DATE" in the field for Statement Date and Date for determining Past Due.
- Check the Reprint checkbox.
- Enter the Print ID you used on the Reprint Statement page and click Run.
- Click the checkbox for "Bill Statements - Extract/Print".
- Update the Type drop down field to "Printer".
- Update the Format drop down field to "PDF".
- Enter "RDM_HRS_PROD" into the Output Destination field.
- Click OK.

Note: If you successfully ran the print process, you will see a Process Instance number under the run button. - Click the Process Monitor link at the top of the page, left of the run button.
- Click on the Refresh button until the Run Status reaches "Success" and the Distribution Status reaches "Posted".
NOTE: Make sure your EMPLID is in the User ID field. - Successful reprinted Benefits Billing statements will go directly to Cypress.
- Review the reprinted statement in Cypress then print and distribute to employee as applicable.
Additional Resources
Related KBs:
- Reprinting Benefits Billing Reprint Invoices in Cypress
- Setting Up Benefits Billing Manual Charges in HRS
- Reviewing the Benefits Billing Delinquency Report in HRS
- Setting Up Benefits Billing Manual Charges in HRS
- Entering Benefits Billing Enrollments in HRS
- Requesting Benefits Billing Refunds in HRS