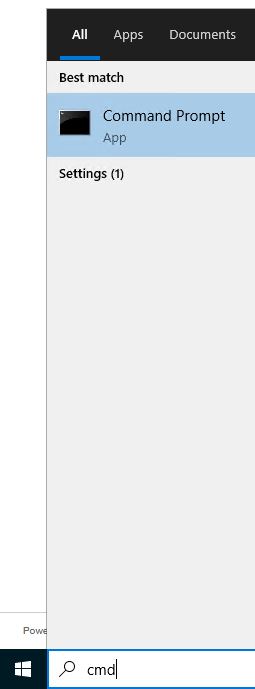Topics Map > Account Security
Database Tools - WIS GI Bill User Account Password Change Steps
Overview:
How to change a WIS GI Bill User account password with the SQL Plus applicationProcess Considerations:
- Download and install SQL Plus
- To install applications you'll need permissions on your local device, please ask your local campus IT department for assistance if you are unable to install applications.
- Please contact your local campus IT department if you require any assistance with connecting to your database.
Download and Install SQL Plus
- Please follow the instructions (steps 1-3) for downloading and installing SQL Plus at the following link below.
Change Password Steps
- Open a Command prompt - Go the lower-hand corner in the text field next to the start button type cmd – Hit ‘Enter’. A window will open.
- Type the command (seen below) into the command prompt window and hit ‘Enter’ on your keyboard. Add your account username and your password as indicated in the command below.
- sqlplus your_username/your_password@\"//cdr3.uwsa.edu:1521/cdr3.uwsa.edu\"

- As seen in the image above, an example: sqlplus uwslhk/Snow2022shovel#@\"//cdr3.uwsa.edu:1521/cdr3.uwsa.edu\"
- Make sure to update the command to match your username and password
- You are now connected using your old/temp password.
- To change your password to a new value type in the command – password – Hit ‘Enter’ on your keyboard.
- You will be prompted to update your password. If the new password passes validation, the password will be changed.