Topics Map > Human Resource System (HRS) > HRS Human Resources Administration
JEMS Access - Authorization Form Instructions
[Doc 18151 content is unavailable at this time.]
On this page
- Accessing the JEMS Authorization Form
- Form Instructions and Guidance
- Submitting the JEMS Authorization Form
- Resources
Accessing the JEMS Authorization Form
In order to access any component of the Job and Employee Management System (JEMS) a user must complete a JEMS Authorization form. The form is a fillable PDF and should be completed electronically for accurate processing, including electronic signatures through Adobe Acrobat or DocuSign (if gathering electronic signatures through DocuSign, route the form to JEMSAccess@ohr.wisc.edu for the OHR JEMS Data Custodian Signature).
Form Instructions and Guidance
Section 1 - User and Position Related Information
This section captures information about the user and position.
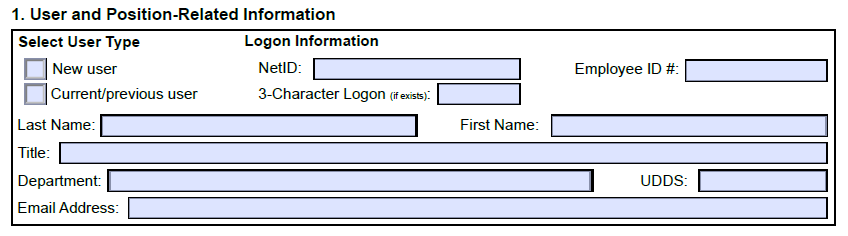
Select image to enlarge - image will open in new tab.
Important notes about this section:
- Indicate whether the person who needs to access JEMS is a new user (never had access to JEMS before, including in previous jobs) or if they currently have or previously had access.
- The NetID field is required for all requests. You can look up a person's NetID using the NetID Lookup tool (a component of VCRGE's ARROW tool).
- The 3-Character Logon is required if the user has one. 3-Character Logons were assigned to JEMS users before 2018, so only people who had access to JEMS before 2018 are likely to have a 3-Character Logon. DoIT has not assigned new 3-Character Logons since then and new users will use their NetID to log in.
- If the user does not have a 3-Character Logon, leave the field blank.
- The UDDS field is the UDDS of the user's job/position. This must be the full 7-character UDDS - example: A022045.
- Common error: entering the UDDS for which access is being requested instead of the user's job/position UDDS.
Section 2 - Authorizations
This section captures information about the JEMS access that the user needs.
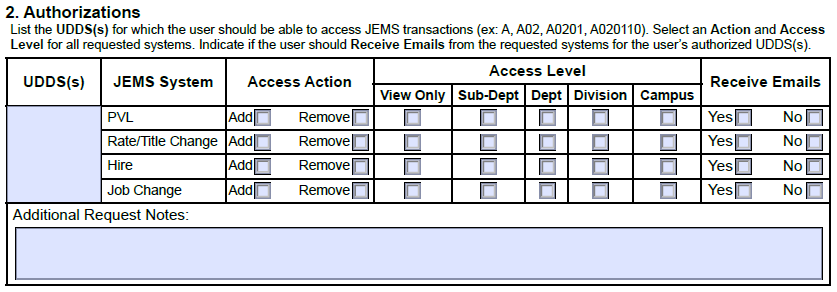
Select image to enlarge - image will open in new tab.
UDDS(s)
List the UDDSs for JEMS transactions that the user will need to access. You may enter any component of a UDDS on the JEMS Authorization Form. If a Unit, Division, or Department is listed, it will provide access to all smaller components within the UDDS. For example, requesting access to A02 will include all departments and subdepartments within the A02 division.
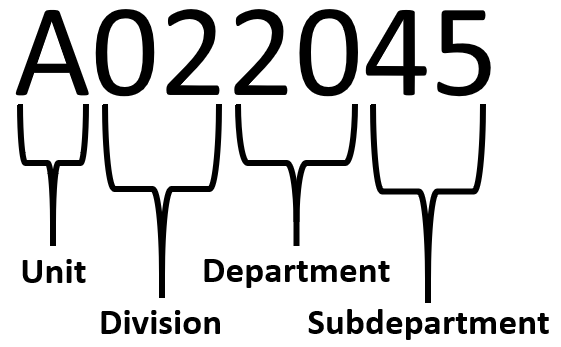
UDDS is an initialism for Unit-Division-Department-Subdepartment - the increasingly specific components that describe where relationships fit within the UW System organizational structure.
- Unit - single letter at the beginning of a UDDS; represents a specific UW campus or institution.
- Example: A - UW-Madison
- Division - the two numbers following the unit code; represents a college, school, or division within the unit.
- Example: A02 - UW-Madison / General Services
- Department - the two numbers following division; represents a department within the division.
- Example: A0220 - UW-Madison / General Services / Office of Human Resources
- Subdepartment - the final two numbers; represents a subdepartment within a department.
- Example: A022045 - UW-Madison / General Services / Office of Human Resources / HRIS
Access Action
Select whether you are adding or removing the listed access.
Access Level
The Access Level determines the statuses that the user can move transactions into.
- View Only
- Users can view transactions within their authorized JEMS systems and UDDSs, but cannot change information or statuses. Generally used for leadership figures who want to monitor transactions but won't be entering information themselves.
- Sub-Dept
- Can set status to Draft, Entered, and Cancelled
- Pushes transactions to Dept level
- Dept
- Can set status to all in Sub-Dept, plus Department Approved
- Pushes transaction to Division level
- Division
- Can set status to all in Department, plus:
- Hire - Division Approved, Division Hold, and Division Approved - Sent to Hrs
- Job Change - Division Approved, Division Hold, and Finished - Sent to Hrs
- PVL and Rate/Title Change - Division Approved and Division Hold
- Pushes transaction to Campus level (OHR) for final reviews
- Can set status to all in Department, plus:
- Campus
- Can set status to all in Division, plus:
- Hire - Tre Approved-Sent to Hrs, Tre Hold, Finished - Entered in Hrs
- Job Change - N/A
- Rate/Title Change - APO Approved, APO Hold, Auth Rate Adjustment, Revised, and Finished - Payrolled
- PVL - C&T Approved, OHR Hold, Released, Revised, Hold, Hire Pending, and Filled
- Provides final updates for transactions
- Can set status to all in Division, plus:
Receive Emails
Indicate whether the user should receive emails from the requested JEMS systems for their authorized UDDS(s).
Section 3 - Legal Agreement
This section informs the user of their responsibilities regarding the system and captures signatures of the user and various approvers.
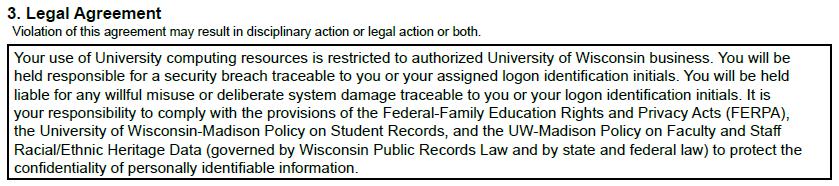
Select image to enlarge - image will open in new tab.
Section 4 - Approvals
Some signatures are optional for different Access Actions.
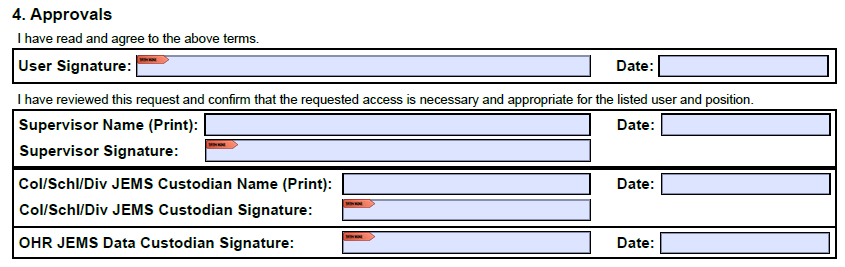
Select image to enlarge - image will open in new tab.
User signature
- Required for granting new or additional access
- Not required for removing access
Supervisor signature
- Required for granting new or additional access
- Not required for removing access
College/School/Division JEMS Custodian
- Required for all JEMS access actions
Submitting the JEMS Authorization Form
Once the form has been completed, email to JEMSAccess@ohr.wisc.edu. If you are gathering electronic signatures through DocuSign, route the form to JEMSAccess@ohr.wisc.edu for the OHR JEMS Data Custodian Signature.
