Topics Map > Applications & Software > Email and Calendaring
Managing Office 365 Group Lists
Overview:
Office 365 Group list instructions for adding and removing members from the Outlook client and Web Outlook.Process Considerations:
- The Office 365 Group has been created and you are the owner of the group list.
- Group owners can remove any list member. A list member can remove themselves by unsubscribing or leaving the list.
Instructions for Adding group list members in the Outlook client application
-
Open Outlook for Windows.
-
Under Groups in the left folder pane, select your group.

-
On the ribbon click Group Settings, select Add Members.
-
In the Add Members box, search for people within your organization either by their full name or email address, and then select the names to add. If you are adding an external member type their email address and select the name when it appears to add it to the list.
-
Click OK.
Removing group list members in the Outlook client application
Note - Group owners can remove any list member. A list member can remove themselves by unsubscribing or leaving the list.
-
Under Groups in the left folder pane, select your group.

-
On the ribbon click Group Settings, select Edit Group.
-
In the Edit Group box, point to the name of the member you want to remove, and click the red X.
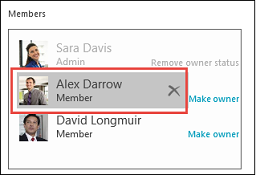
Adding group list members in the Outlook Web
1. Sign into Office.com
2.Under Groups in the left folder pane, select your group.

3. In the middle pane select the 3 ellipsis ... and click Settings

4. a menu will appear, select Edit group.

5. A box will appear at the top select members.

6. Click add members.

7. Enter the name or email address of the person within the organization you want to add or type the email address of an external person. Click enter when done.

Removing group list members in the Outlook client application
Note - Group owners can remove any list member. A list member can remove themselves by unsubscribing or leaving the list.
1. Sign into Office.com
2.Under Groups in the left folder pane, select your group.

3. In the middle pane select the 3 ellipsis ... and click Settings

4. a menu will appear, select Edit group.

5. A box will appear at the top select members.

6. from the group member list find and click the X to remove the member.

